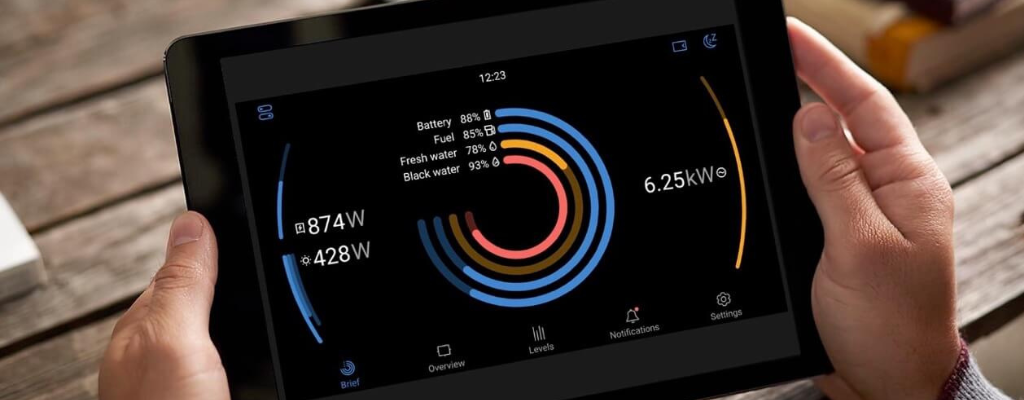
How to Install Venus OS 3.5 on your Victron Energy System
If, like us, you're curious about Victron's latest firmware update for the the Touchscreen GUI and would like to try it out, the official version of the firmware is now available with firmware version 3.5 and up.
To Load Victron OS 3.5 from the GX device:
- Go to settings on your Ekrano or Cerbo GX via the GX Touch while connected to an active internet connection.
- Go to Firmware
- Select Online updates.
- Confirm the Update Feed, "Official Release", is selected.
- Return to the previous page and select "Check for Updates"
- The new Version of the Firmware ( 3.51 as of this writing) will be available on the bottom line. Tap to install it.
- Await the installation / reboot of the Cerbo GX.
- If your Cerbo doesn't load up with the new GUI check the "Display & Language" setting and check the "User Interface" menu. Choose between "Classic UI", and "New UI". The "New UI" is the newly released GUI, while the "Classic UI" is your best option if you prefer the way it looked before.
For future firmware updates repeat the above steps.
To Select the New UI in Remote Console:
- Log into Victron's Remote Management Portal (VRM) from your computer, tablet or smart phone and open the 'Remote Console'.
- Go to Display Settings. You'll see a pop up inviting you to choose between the 'Classic' and 'New UI.'
- Select 'New UI' to push this firmware on the connected GX device, which will refresh to display the new interface. Now you have remote access to the same settings and adjustment available through a GX Touch 50/70 touch or Ekrano GX.

For an overview of the new UI, watch the video below.
